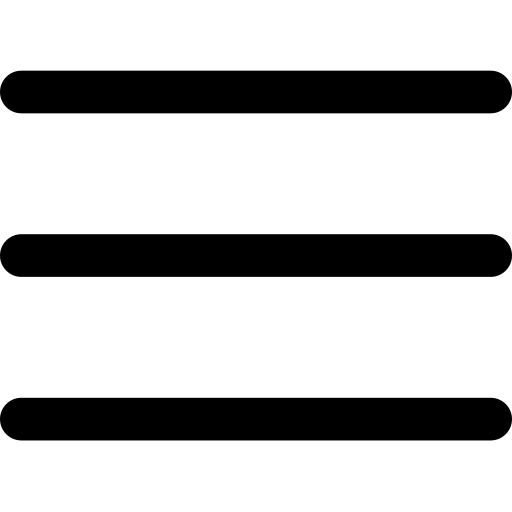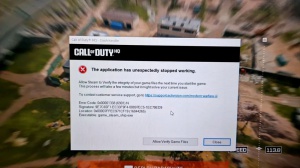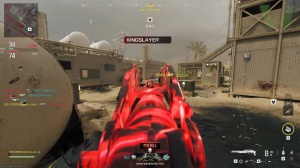News - How To Fix Warzone 3 Crashing & Not Launching ( Easy Fix ) New Update

I'm welcome back to Softare Auto Solutions, and today we're talking about Call of Duty War Zone 3. Call of Duty war zone 2 or war zone or whatever it's called right now at this very moment developers don't even know what to call their game anyways a lot of people are playing this game through either steam like this or they're playing it through battl net like this, now in general people are running into the problem where they are getting black screen errors a DirectX X error or just errors in general you might press the Windows key and your game will just crash, or you might alt Tab and your game will crash or while mid game you are playing and you want your KD to run up but it's running down because your game keeps crashing for no reason now the reason why I'm am upset is because just in general my game is also doing it now but I found a fix for it I found a fix for the Battle Net version and also for the Steam version.
Now, ladies and gentlemen, it took a lot of time and dedication to find these fixes and how to fix them for people out there that's running into this problem because 95% of the gaming community that's playing Call of Duty either on Battlenet or on Steam that's playing War Zone. Modern Warfare 3, or Modern Warfare 3 or Modern Warfare 2 is running into the same problem.
If you know friends who're also running into the same problem, just share this article, and I hope that this can help you guys out all right, ladies and gentlemen. Let's jump straight into this article and let me show you how to fix these issues. All right, ladies and gentlemen, so the first thing I have recommended you go ahead and do is, if you are a BattleNet user, we're going to go over the BattleNet version.

First, you're going to open up the battle net like this. You're going to go to this little gear icon over here that says options and you're going to click on it, and then go to scan and repair. Now this is something that a lot of people are debating about, and if you've done this already and your game still does not want to work and you clicked on scan and repair, then all you're going to need to do is make sure that if you didn't click on this yet, please click on it because you're going to have to do these steps individually.
And you're going to have to follow my guidelines from the start to the end, and you'll be good to go when it comes to Battle Net and when it comes to Steam. But like I said, we're going to go over Battle Net first, so scan and repair your game files. Make sure it scans all the way through, and make sure that you don't have any corrupt files in the game.

Once it's done, you're going to click on check for updates, and it will check for updates and see if everything's up to date, and it will say up to date. If that does not work and your game still crashes, this is the next step you're going to need to take. You're going to click on the options icon like this, and you're going to go to Show an Explorer.
Now you're going to open this up to where your game is installed. This is where your game is installed. You're going to come inside here and you're going to look for Call of Duty, so you can just press C, and here's Cod. You just right-click on it. Go to properties, and you go to compatibility mode.
Now there's a few ways of fixing this; this might help, or the other solution that I'm about to show you might help, so you're going to go to disable full screen optimization, run this program in administrator, and then say apply to this right just like this, and then go to change high DPI settings.
Click on this click on this one over here, program DPI, and then High DPI scaling override on application, say okay, say apply, and then if you want to and you have multiple users on your desktop machine, your laptop, or whatever the case might be, make sure you change it in here because, as you can see, it's not been changed.

You're going to have to do the exact same thing over here and then say apply, come over here, do this, and do that application. Okay, apply okay, and then okay, you can close out of this and then run your game. Now, ladies and gentlemen, if you're still running into the same problem—your game's crashing, getting black screen errors, or whatever the case might be—direct sex errors, whatever the case might be—this is the next step you're going to need to take.
You're going to come back to this folder. It's very easy to do. Just open this up and go to options. Go to Show and Explorer, and it will open up like this. You go in here, open this up, and then press C for COD. Just press it a few times until you get to this again. Right-click on it. Go to Properties.

come to compatibility mode Now you're going to need to take these away for the next step to apply, and for it to work, you're going to come in here and make sure that these are selected. As you can see, you just selected them, and if it still doesn't work, this is what you're going to need to do. You're going to come inside here, Disable them, come inside here, disable them as well, say okay, apply, and say okay; now they're all disabled.
Then you say okay, and then you close out of this, and then you're going to need to do this option. Go to show an Explorer. Here's your Call of Duty. It will say where your Call of Duty is installed. As you can see, mine says Call of Duty: Modern Warfare 3. You're going to go one back, one back like this, and as you can see, it says Call of Duty Modern Warfare 3.

Now you're going to rename this, so just press the forward key on your keyboard space bar, and you can say I don't know War Zone. Just like that, call it whatever you like. Whatever you like to call it, just call it anything else by renaming it. The folder, all right. You're going to close out of this and then you're going to see it's going to say install, or locate the game now if yours store says play please go ahead and click here and exit out of this and then relaunch, your battle net then it's going to say install or locate the game now you're not going to say install you're going to click on locate the game Go to the drive where your game is installed.
Mine is over here. I'm going to click on it, and then, as you can see, there's the folder. Now, ladies and gentlemen, it says Call of Duty: Modern Warfare 3 and War Zone. Yours might say something else. Don't worry about it. You just renamed that folder. Just make sure that the folder you renamed is what you're going to click on.
Do not double-click on this folder. I repeat, do not double-click, and then start selecting. Just go back and select the folder itself. Once you like this, say select folder; it's going to do this over here; it will say initializing, waiting for updating, and then it will say play now. Once you click play, ladies and gentlemen, this will work for BattleNet users.